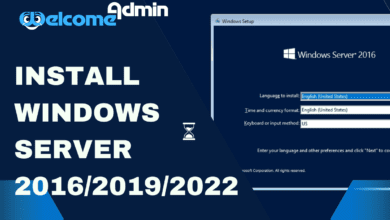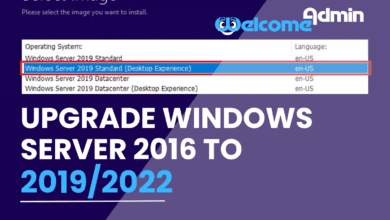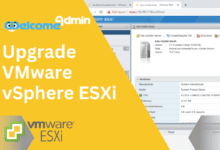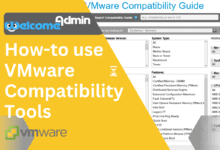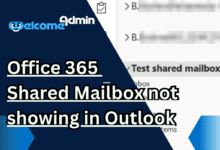In this guide, we’ll walk you through the steps to install Active Directory on Windows Server 2012 R2 and up. Unlike previous versions where DCPROMO.EXE was used to install Active Directory, Microsoft now recommends using a different method. To install Active Directory on Windows Server 2012 and up, you need to follow these steps:
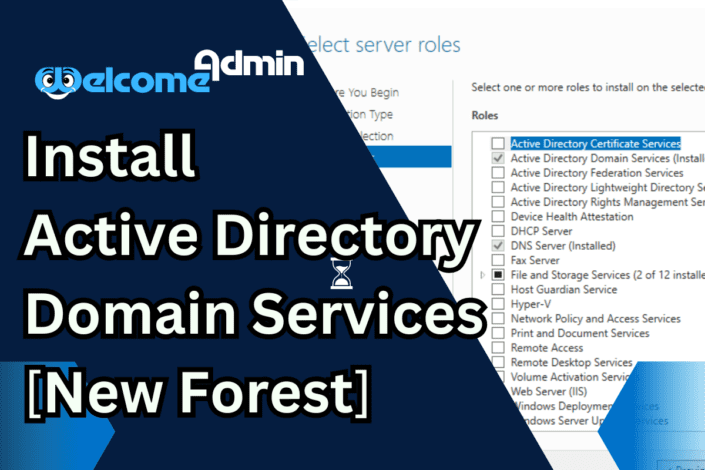
In this article
Prerequisites for Install Active Directory:
Before diving into the installation process, ensure that you have the following prerequisites in place:
- Windows Server Operating System: Active Directory is a feature exclusive to Windows Server editions. Make sure you have a compatible version installed.
- Server Hardware Requirements: Verify that your server meets the hardware requirements for running Active Directory effectively.
- Administrative Privileges: Log in with administrative privileges to perform the installation.
- Adjust time zone: Make sure the time zone is set in your country
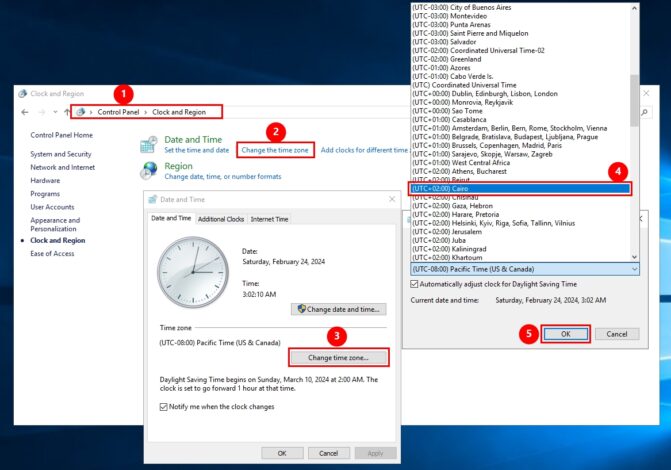
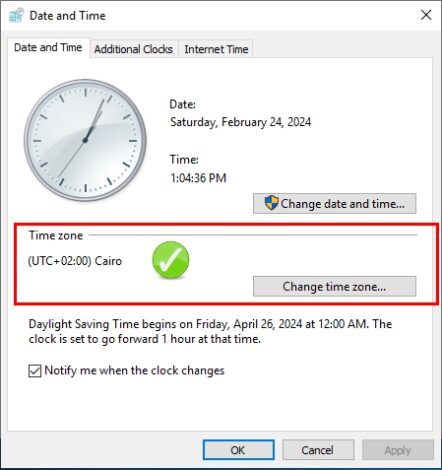
- Static IP Address: Assign a static IP address to your server to ensure consistent network communication.
- DNS Configuration: Configure the DNS settings properly as Active Directory relies heavily on DNS for its functionality.
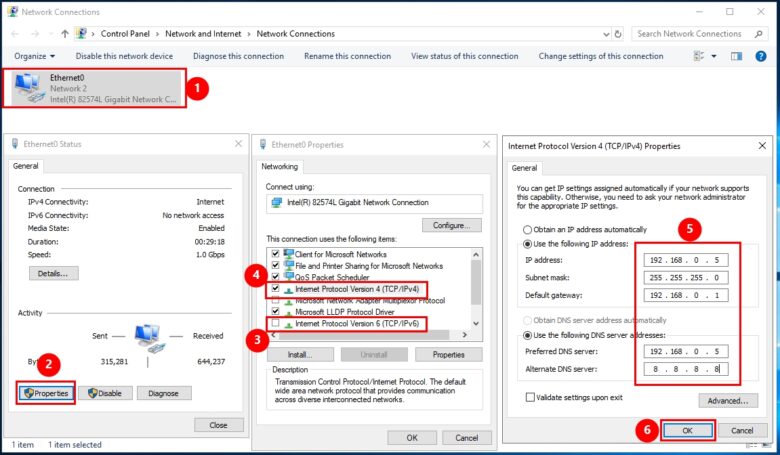
Step-by-Step Guide to Install AD DS with New Forest:
1- Add Roles and Features:
- Launch Server Manager: Log in to your Windows Server and launch Server Manager from the taskbar or Start menu.
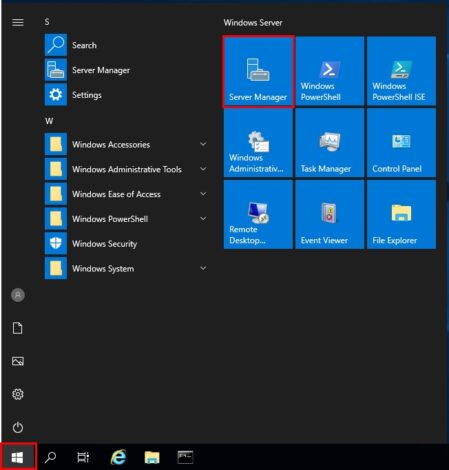
- Add Roles and Features: In the Server Manager window, click on “Manage” and select “Add Roles and Features” from the dropdown menu.
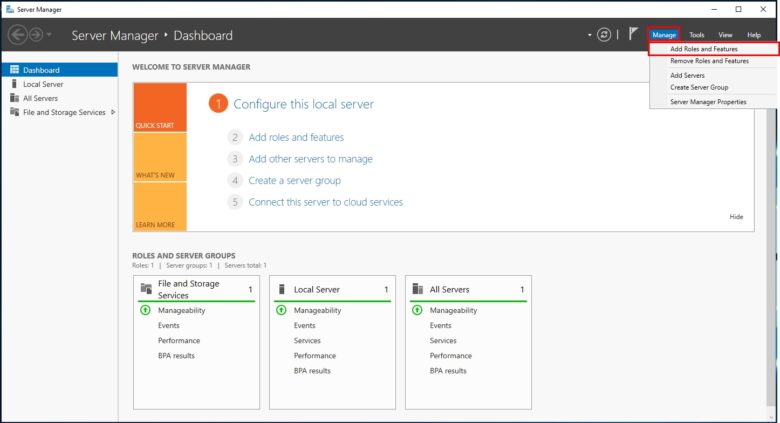
- Role-Based or Feature-Based Installation: Choose “Role-based or feature-based installation” and click “Next” to proceed.
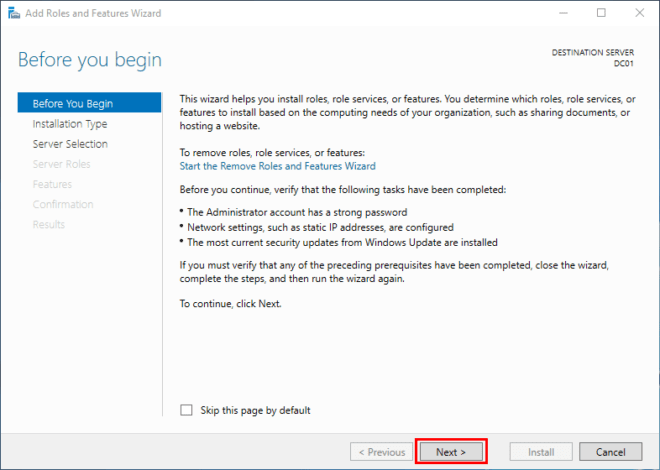
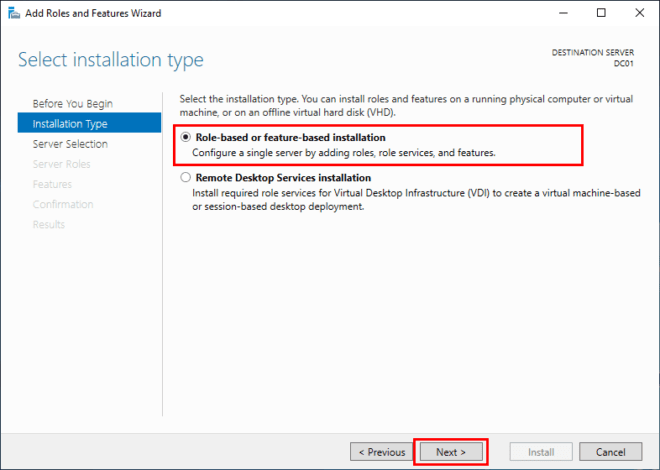
- Select a Server: Ensure your server is selected and click “Next” to continue.
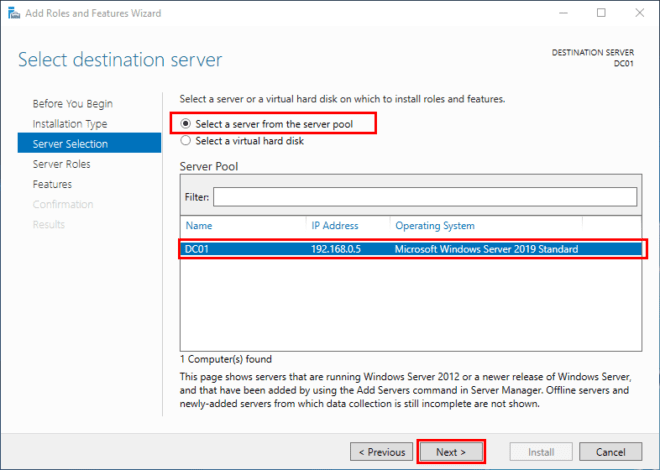
- Choose Active Directory Domain Services: From the list of server roles, select “Active Directory Domain Services.” Click “Add Features” when prompted to add additional features.
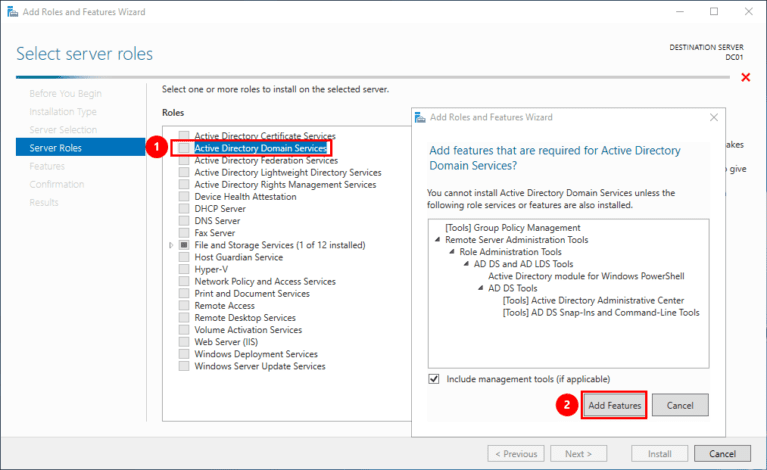
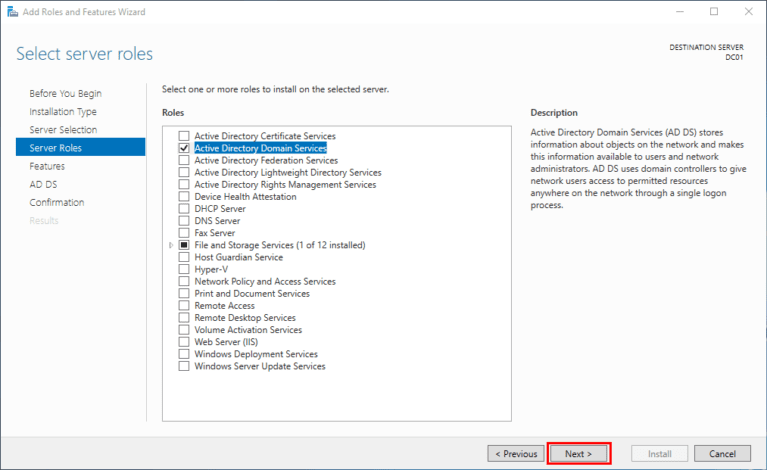
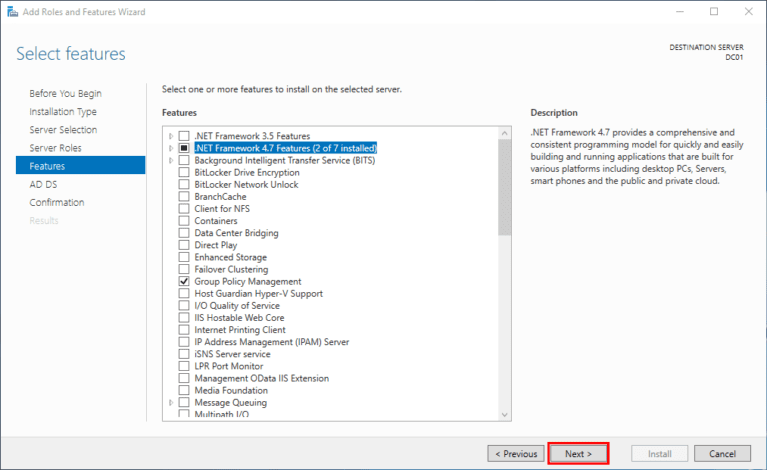
- click “Next” to proceed with the installation.
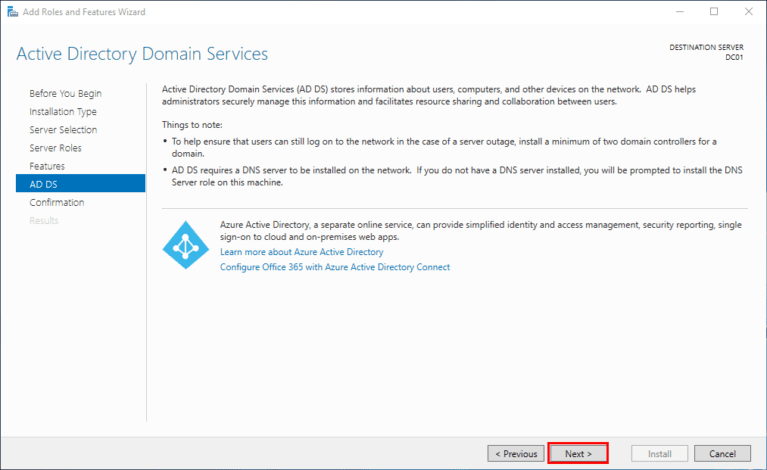
- Install: Check “Restart the destination server automatically if required” and Click “Install” to begin the installation process. This may take some time to complete.
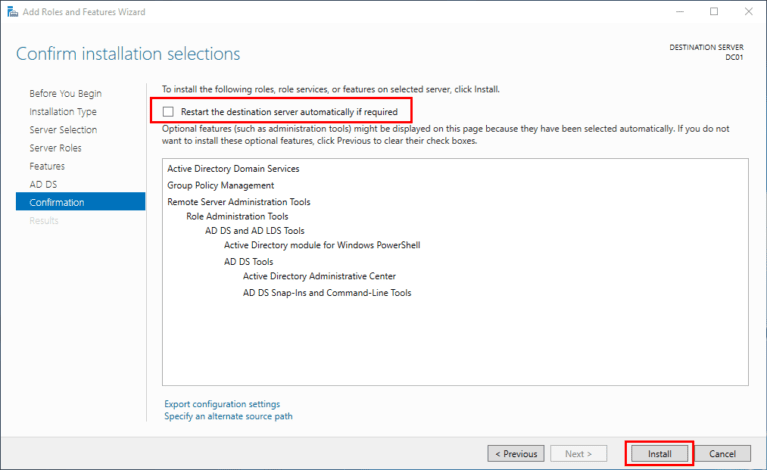
- Congratulations required installation success: Now you can select “Promote the server to a domain controller” Or press “Close” and we Promote in next part
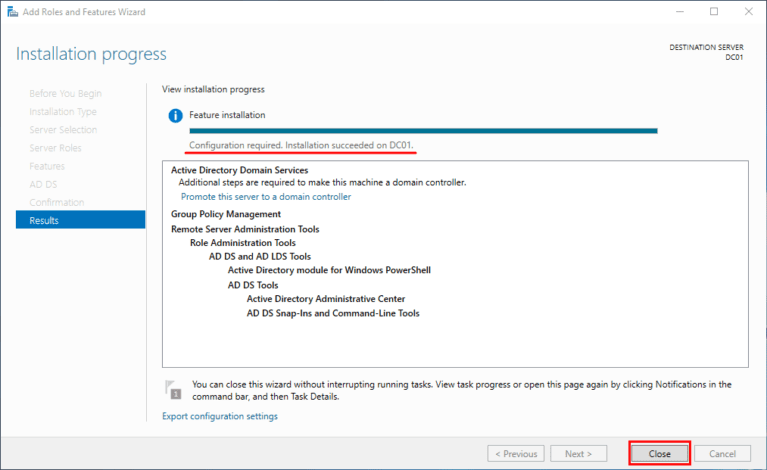
2- Active Directory Domain Services Configuration Wizard:
- Promote the Server to a Domain Controller: After the installation is complete, you will be prompted to promote the server to a domain controller. Select “Promote this server to a domain controller.”
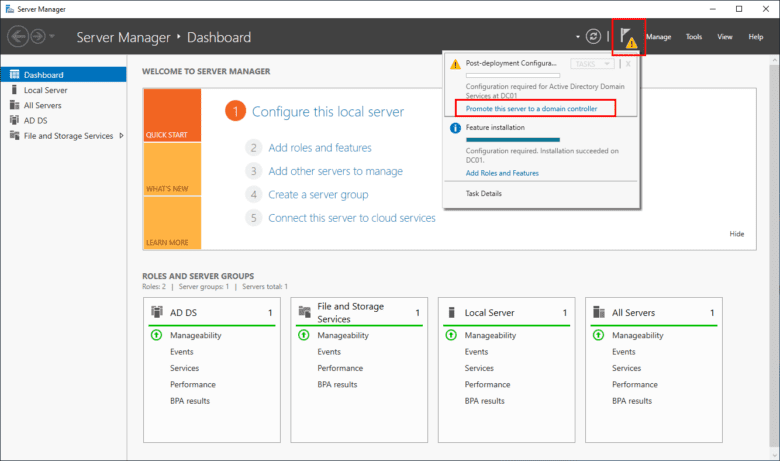
- Deployment Configuration: In the Deployment Configuration window, select “Add a new forest” and enter “WA.local” as the root domain name.
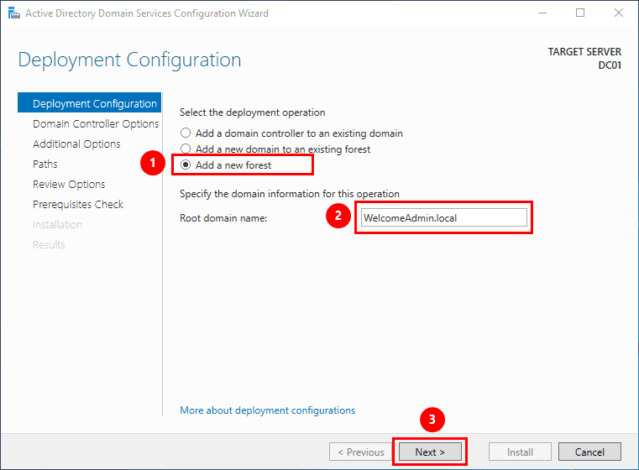
- Domain Controller Options: Set the desired options for the domain controller, including the Directory Services Restore Mode (DSRM) password.
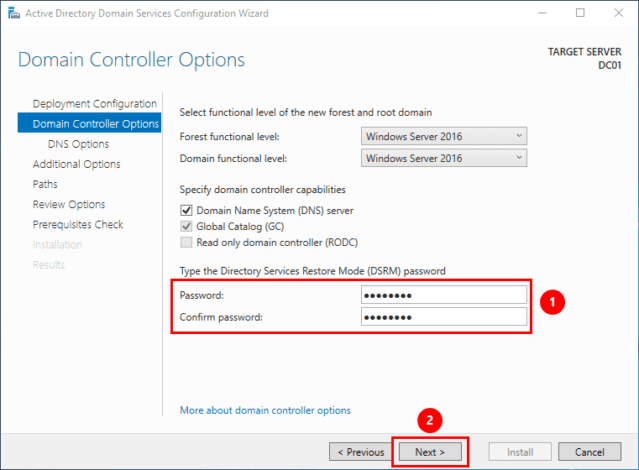
- DNS Options: Ensure that the DNS Server option is checked, as Install Active Directory requires DNS services for its functionality.
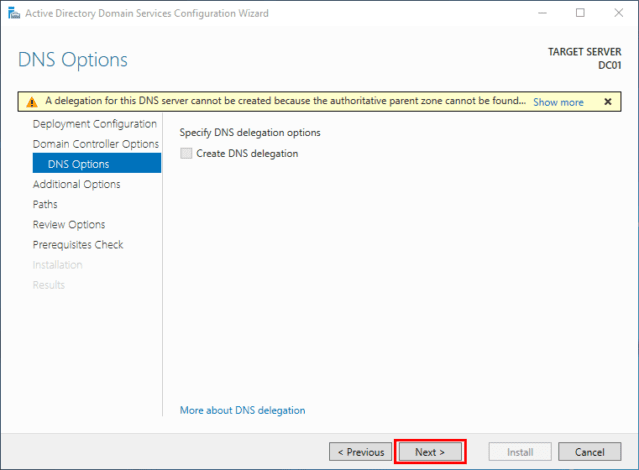
- NetBIOS name: wizard will be automatically detected form your domain “welcomeadmin.local“
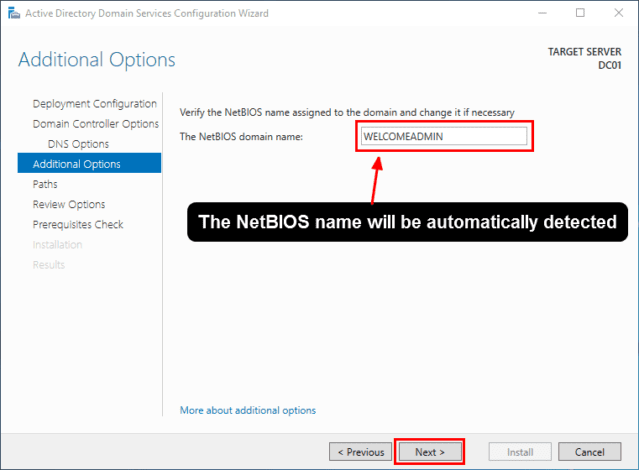
- Active Directory (AD) is a database and set of services that connect users with the network resources they need to get their work done. The database (or directory) contains critical information about your environment, including what users and computers there are and who’s allowed to do what. this path of ADDS database, losg and SYSVOL
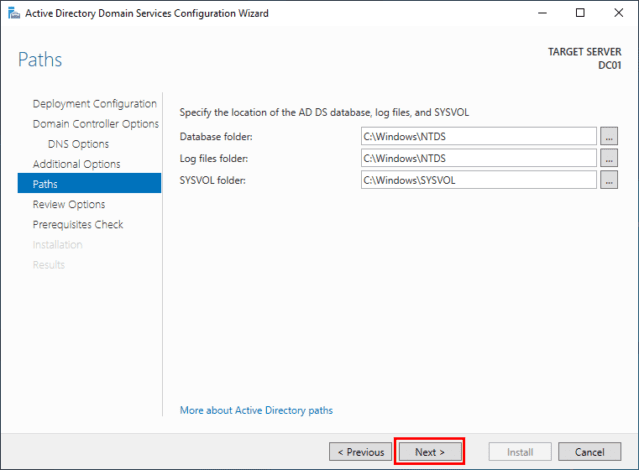
- Review Options and Install: Review your selections and click “Next” to initiate the install Active Directory Domain Services with the new forest and domain name.
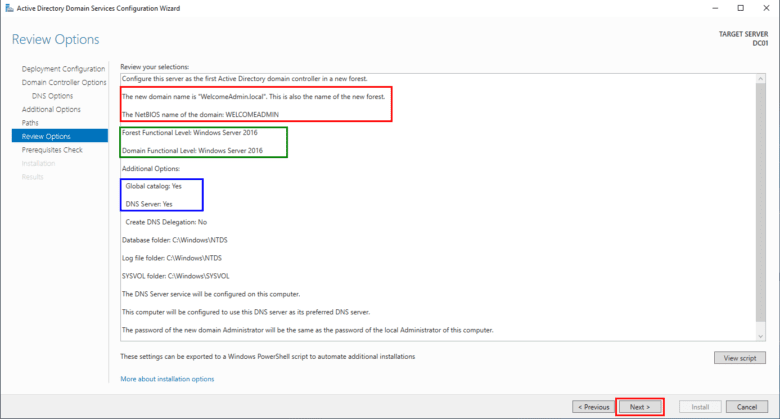
- Review Options and Install: Review your selections and click “Install” to initiate the install Active Directory Domain Services with the new forest and domain name.
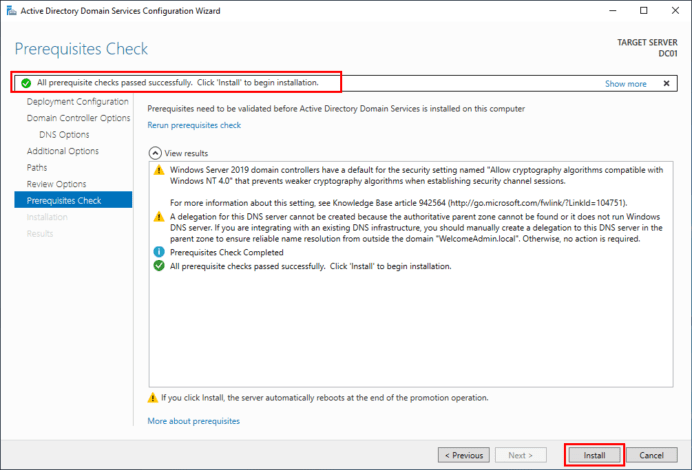
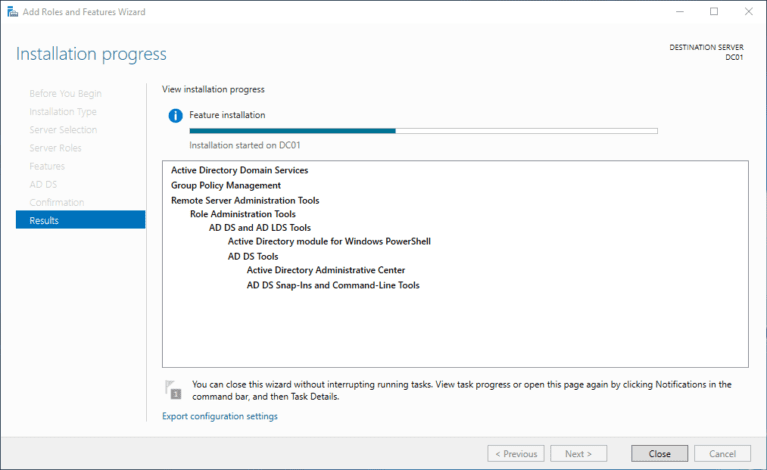
- Restart the Server: Once the installation is complete, restart the server to apply the changes.
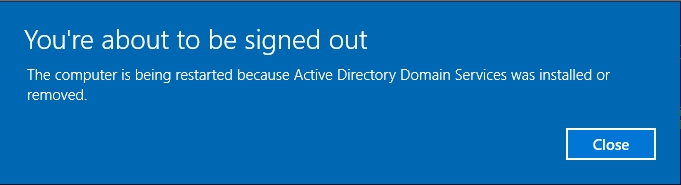
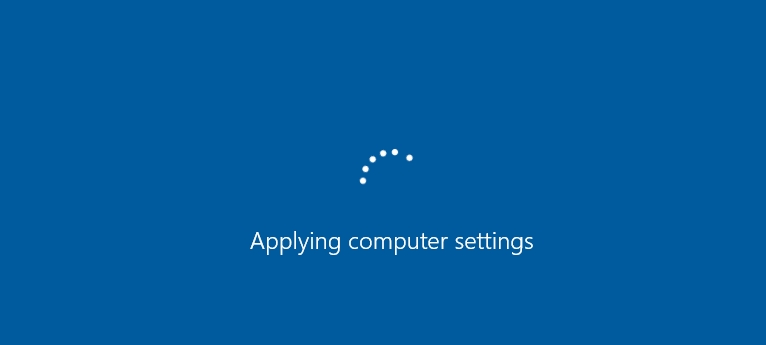
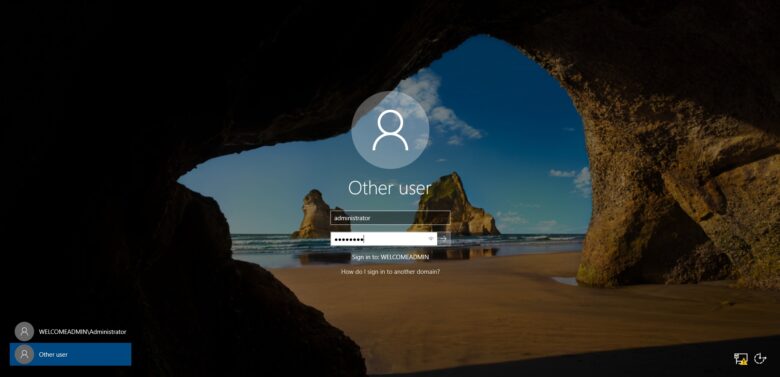
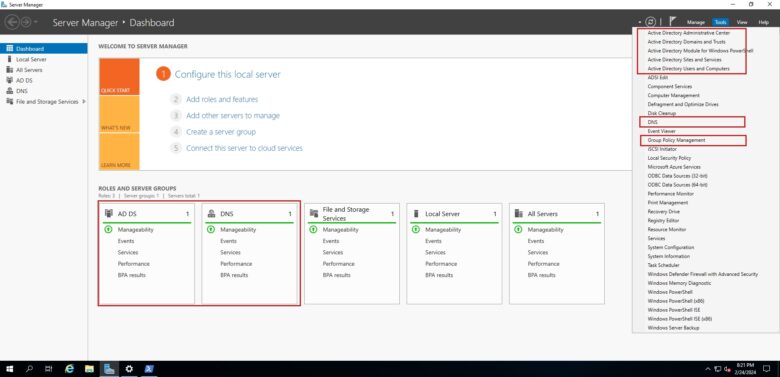
Congratulations! You have successfully installed Active Directory Domain Services with a new forest and domain name “welcomeadmin.local” on your Windows Server.
FAQ:
What is Active Directory Domain Services (AD DS)?
Active Directory Domain Services is a directory service provided by Microsoft Windows Server operating systems. It allows administrators to manage and organize network resources such as users, computers, groups, and devices in a hierarchical structure.
Why is Active Directory important for an organization?
Active Directory simplifies network administration by centralizing user management, providing security features like access controls and group policies, and enabling seamless resource sharing across the network.
What are the prerequisites for installing Active Directory Domain Services?
Prerequisites include having a Windows Server operating system installed, ensuring administrative privileges, configuring a static IP address, and setting up DNS services properly.
Can I install Active Directory Domain Services on any edition of Windows Server?
Active Directory Domain Services can be installed on Windows Server Standard, Datacenter, and Essentials editions. However, it’s not available on Windows Server Foundation.
What is the difference between a forest and a domain in Active Directory?
A forest is a collection of one or more domains that share a common schema, configuration, and global catalog. A domain is a logical grouping of objects within a network and represents a security boundary for managing and organizing resources.
How do I choose between a new forest and adding a domain to an existing forest ?
Choose to create a new forest when establishing a new Active Directory environment. If you already have an existing Active Directory forest and want to add a new domain to it, choose the option to add a domain to an existing forest.
What is the Directory Services Restore Mode (DSRM) password, and why is it important?
The DSRM password is used to access Active Directory in Directory Services Restore Mode, which is used for recovering the directory service in case of failures. It’s crucial to set a strong and memorable DSRM password during installation.
Can I install AD DS on a server that is also running other services or roles?
Yes, Active Directory Domain Services can coexist with other server roles and services. However, it’s important to consider server performance and resource requirements when installing multiple roles on a single server.
What are the best practices for securing Active Directory Domain Services after installation?
Best practices include regularly updating and patching servers, implementing strong password policies, enabling auditing and monitoring, restricting administrative access, and maintaining backups of Active Directory data.
What are the best practices for securing Active Directory Domain Services after installation?
Best practices include regularly updating and patching servers, implementing strong password policies, enabling auditing and monitoring, restricting administrative access, and maintaining backups of Active Directory data.